How to Complete the Branded SNAPmobile Android Google Declaration
Table of Contents
Scope
Intended Audience: WLP with branded app
This article will show you how to successfully complete the Google App Declaration to ensure the branded SNAPmobile Android app can be successfully submitted and approved by Google.
Requirements
- Access to Google Play Console
User Data Questionaire
- A CSV file will be used to complete the questionnaire. Before navigating to the questionnaire section, download the CSV here
- Within the Need Attention tab of your Android Console, select the Edit declaration button within the notification
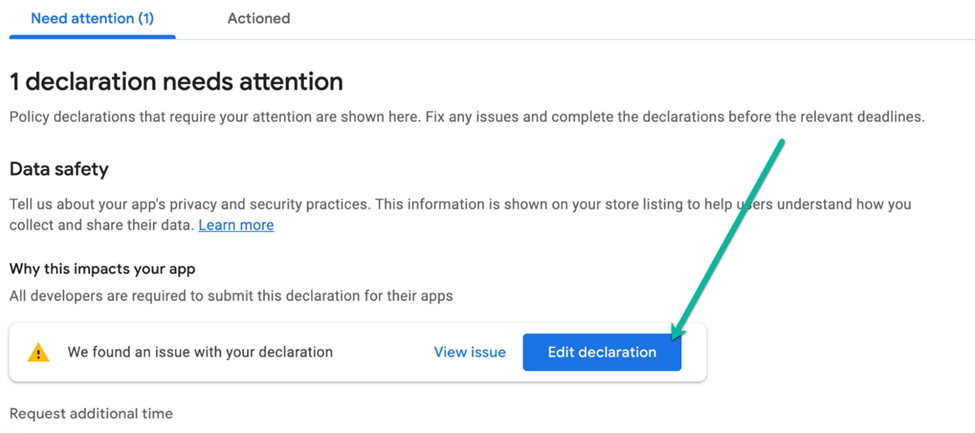
- Once you've entered the Questionnaire section, you'll find several steps and explanations for completing the questionnaire. Click the top right button, Import from csv, and import the file downloaded from step 1
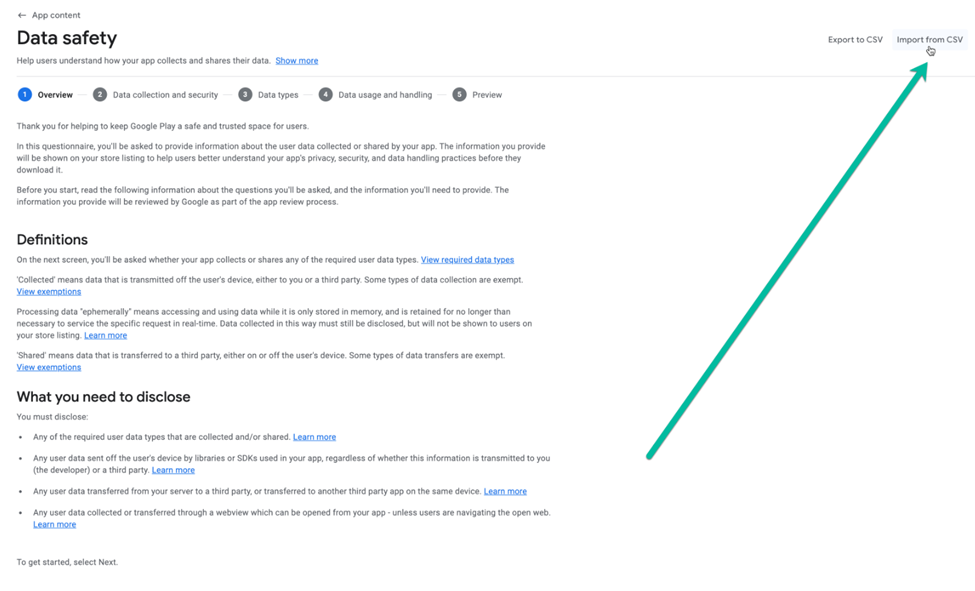
- The declaration portion is now complete
Foreground Service Declaration
NOTE: The same video can be used for the FOREGROUND_SERVICE_PHONE_CALL and FOREGROUND_SERVICE_MICROPHONE declarations.
- Find the declaration prompt
- Navigate to the Google Play Console
- Click on app content from the left-hand menu under the Policy and Programs section

- You may have multiple declarations that need attention. Look for foreground service permissions. If you do not see this declaration, and your app is in good standing, then there is nothing further you need to do.
- d. This declaration requires a link to a video demonstrating the foreground service feature in your app. Skip ahead to the next section in this article for instructions on creating the video link first, then click the blue button labeled start declaration. Upload your video link when prompted.
- After completing the declaration, the app will go into review
- Create a screen recording video link
- Login to your app from your phone
- Start a screen recording
- Make a call from the app while recording
- Drag down your phone’s notification tray from the top of the screen
- Stop the screen recording and save it as a video link. Verify the link works
- That’s it! Now proceed with clicking the start declaration prompt in the Google Play Console, and upload a link to your video when prompted
- Here is an example video, you must record your own video. If this is a brand-new app that has not been approved for the production release, you can deploy the app as an internal tester. You will need to add your account to the internal testers to access the beta version