Datagate: Create a Custom Kit Template Bundle
Table of Contents
Scope
Intended Audience: All White Label Partners
This document outlines how to create a Kit Template in Datagate. Kit Templates are a great way to create custom bundle packages for your customers.
Requirements
- Access to Datagate
Creating Kit Template
- Login to Datagate
- Click the Hamburger menu to expand
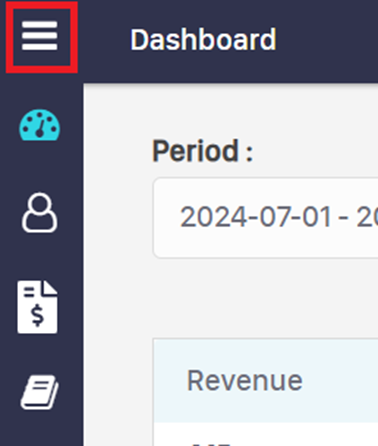
- Click Kit Template
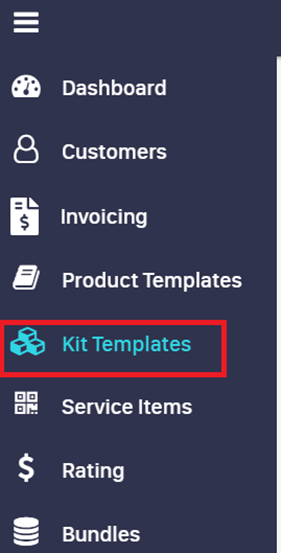
- Click the +
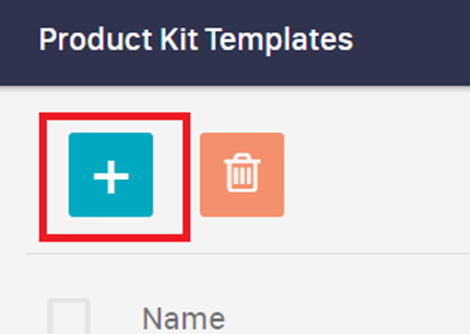
- Complete the following and click Save
- Product Kit Name: Name of Bundle
- Product Kit Description: Description of Bundle
- In Advance Setting: Usually One Month in Advance
- Allow ProRata: Optional: Check only if you want to allow proration
- Exclude Surcharges: Optional
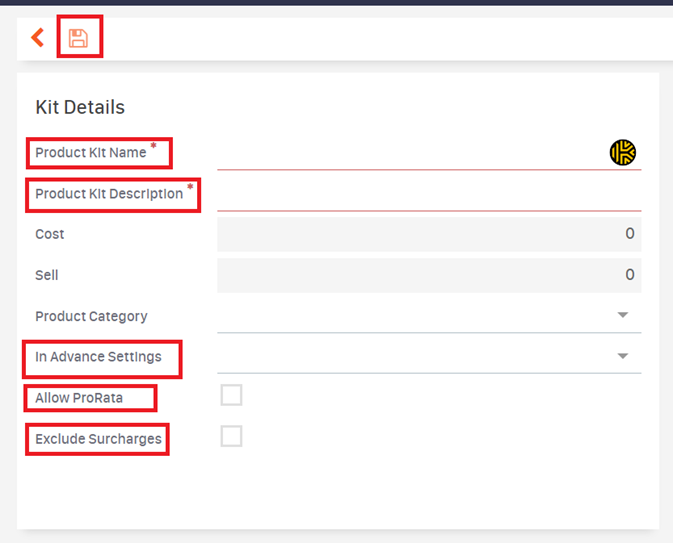
- Click Products
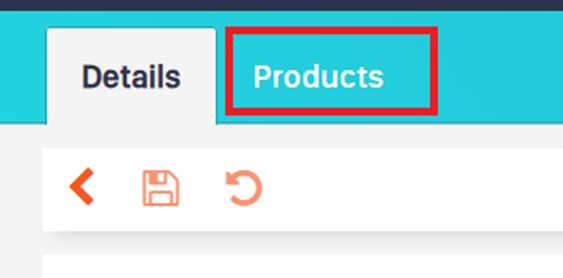
- Click the +
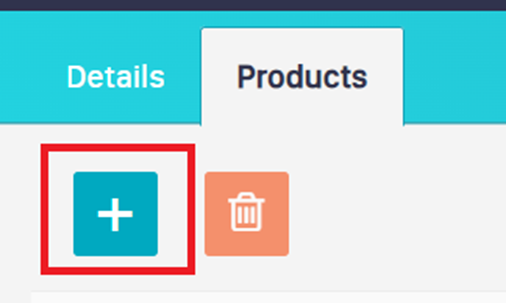
- Add the Product Template you wish to add to the bundle
- Example: Bundled Seat
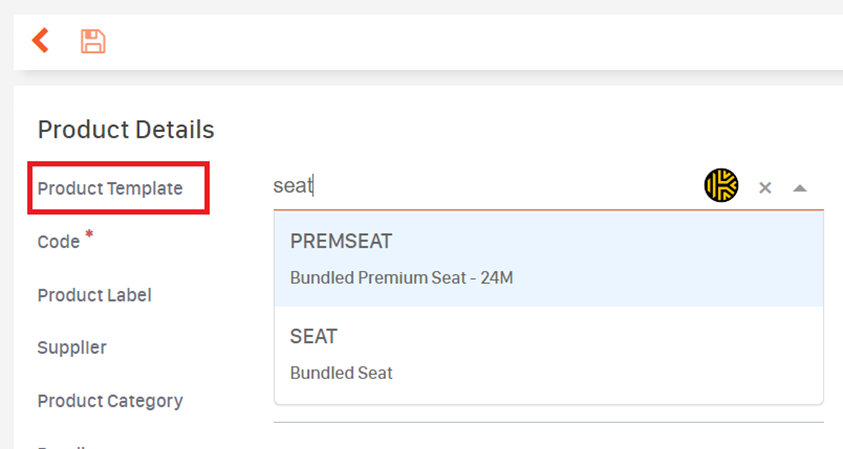
- Example: Bundled Seat
- Click Save
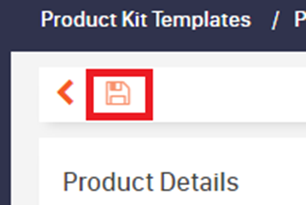
- Repeat steps 8-9 for all applicable products
- Once All products are added. Edit the Sell price for each product to calulate the Sell price of the Kit Template
- Click the product inside the Kit Template
- Click Edit under Recurring Charges/Period
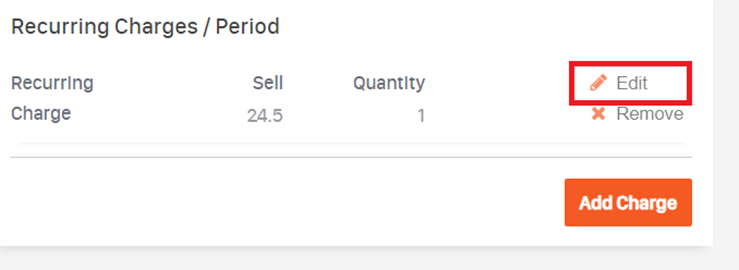
- Edit Sell Price and click Update Charges
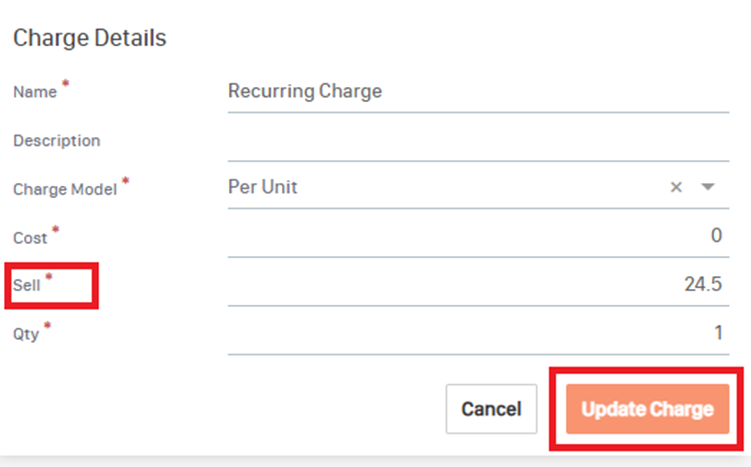
- Click Save
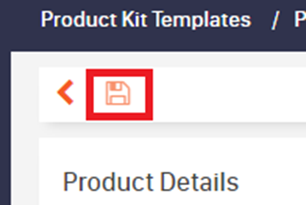
- Repeat for all products, if applicable
- Example of products listed in Kit Template
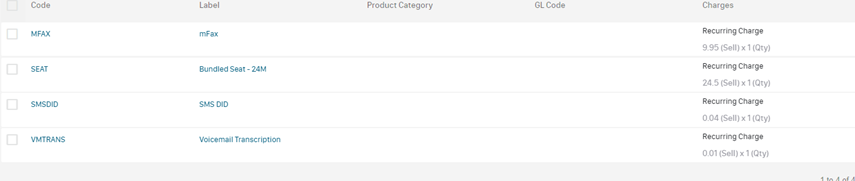
- Example of products listed in Kit Template
- Click Details
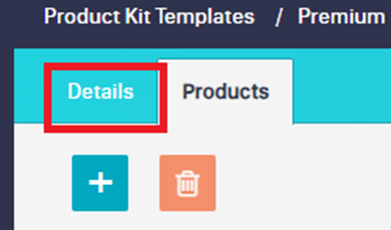
- Verify Kit Template Sell Price is correct
- Repeat steps 11a-11d if additional updates are needed to the Sell Price
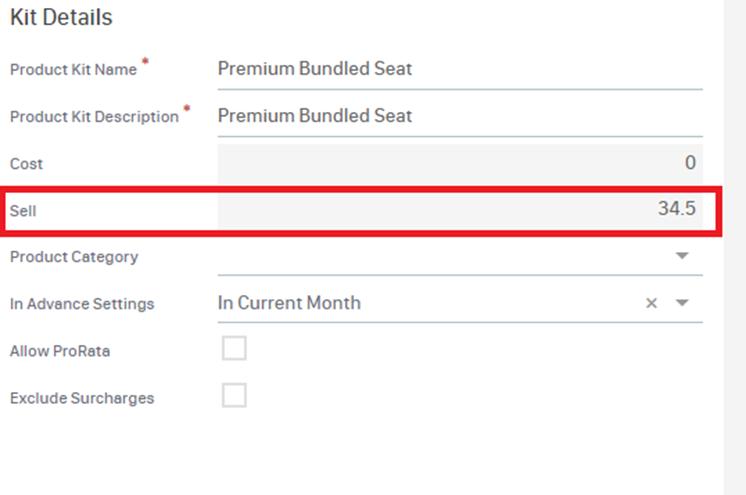
- Repeat steps 11a-11d if additional updates are needed to the Sell Price
Note: To add a Product Kit to a customer, follow the same steps in this doc but choose Product Kit